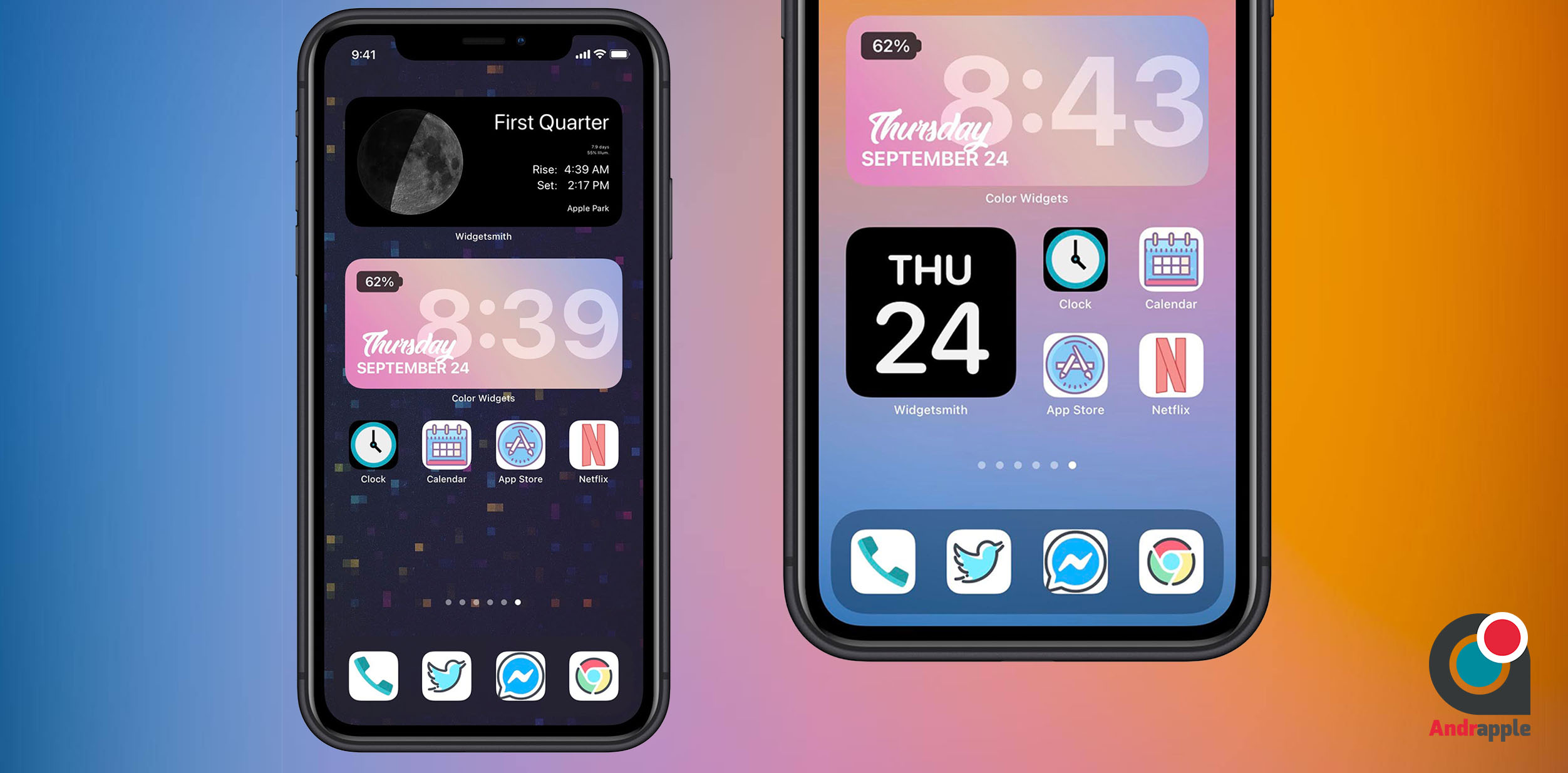iOS 14 မှာ လူကြိုက်အများဆုံး ဖြစ်လာတဲ့ Feature ကတော့ Home Screen မှာ Widget တွေကို ထည့်ပြီး Customize လုပ်လို့ရလာတာပဲဖြစ်ပါတယ်။ ဒီလိုမျိုး Home Screen ကို Customize ပြုလုပ်လို့ရတာဟာ Android မှာ အစကတည်းက ပါဝင်လာတာဖြစ်ပေမယ့် iOS မှာတော့ Widget တွေကို Home Screen မှာ ထည့်လို့ရတာဟာ iOS 14 မှာမှ စတင်ပါဝင်လာတာဖြစ်ပါတယ်။ ဒီ Widget တွေ ထည့်လို့ရလာတာနဲ့အတူ iOS 14 Home Screen မှာ icon တွေကိုပါ Customize လုပ်ပြီး မိမိစိတ်ကြိုက်ပြင်ဆင်လာကြတာ ခေတ်စားလာပါတယ်။
Apple ရဲ့ Shortcut App ကို အသုံးပြုပြီး icon တွေကို မိမိစိတ်ကြိုက် Customize လုပ်ပြောင်းလဲနိုင်မလဲဆိုတာ တင်ပြပေးပါ့မယ်။ ပထမဆုံးလိုအပ်မှာကတော့ မိမိပြောင်းလဲချင်တဲ့ icon ပုံတွေရှာဖွေထားရမှာဖြစ်ပါတယ်။ Android လိုမှာမျိုး Theme တွေပြောင်းလိုက်ရဲ့နဲ့၊ icon pack တွေ Install လုပ်လိုက်ရုံနဲ့ အားလုံးပြောင်းလဲသွားမှာေတာ့ မဟုတ်ပါဘူး။ icon တွေ နေရာမှာ မိမိစိတ်ကြိုက် ဓာတ်ပုံတွေ အသုံးပြုပြီးလည်း ထားလို့ရပါတယ်။
ပထမဆုံးအနေနဲ့ မိမိအသုံးပြုပြောင်းလဲလိုတဲ့ Application Icon တွေအတွက် ဓာတ်ပုံတွေ icon တွေရှာဖွေရမှာဖြစ်ပါတယ်။ အဲ့လိုမှမဟုတ်ဘဲ icon အစုံကို အခကြေးငွေပေးပြီး ဝယ်ယူအသုံးပြုမယ်ဆိုလည်း ရပါတယ်။ ဥပမာအနေနဲ့ Clock Application ရဲ့ icon ကို ပြောင်းလဲလိုပါက မိမိသဘောကျမယ့် Clock Icon ပုံကို ရှာဖွေရမှာပါ။ icons8.com လိုမျိုး Website တွေမှာ ရှာဖွေလို့ရပါတယ်။ နာရီအတွက် Clock Icon ကိုရှာဖွေပြီး မိမိကြိုက်တဲ့ပုံကို Save လုပ်ထားရမှာဖြစ်ပါတယ်။
Icon ပုံတွေရဖို့ icons8.com ကို သွားပါမယ်။ ပြီးရင် လိုချင်တဲ့ Application အတွက် icon ကိုရိုက်ရှာပါမယ်။ ဥပမာ Clock ကို ရိုက်ရှာပါ။ ပုံပါအတိုင်း ကျလာပါက မိမိကြိုက်နှစ်သက်တဲ့ ဒီဇိုင်းကို ရွေးချယ်လိုက်ပါမယ်။ ပြီးရင် ပုံပေါ်ကို ကြာကြာဖိထားပါက ပေါ်လာတဲ့ Menu ထဲကနေ Add to Photos ဆိုတာကို ပုံပါအတိုင်း ရွေးချယ်လိုက်ပါမယ်။ အဲ့ဒါဆို လိုချင်တဲ့ icon ကို သိမ်းထားပြီး ဖြစ်ပါမယ်။ မိမိ ပြောင်းလဲချင်တဲ့ Application တခုချင်းဆီအတွက် ပုံတွေကို ခုလိုမျိုးရှာပြီး အရင်ဆုံးသိမ်းထားရမှာဖြစ်ပါတယ်။ အလုပ်အနည်းငယ်ရှုပ်ပေမယ့် လှပတဲ့ စိတ်ကြိုက် Home Screen လေးရလာမှာဖြစ်လို့ လုပ်ရတာ တန်ပါတယ်။ တခုချင်းလိုက်ရှာရမှာပျင်းရင်လည်း ဒီနေရာမှာ မိမိကြိုက်တဲ့ icon pack ကိုဝယ်ပြီး တစုတစည်းတည်း သိမ်းထားလို့ရပါတယ်။ လိုချင်တဲ့ Home Screen အတွက် စိတ်ကူးရဖို့၊ သူများတွေ လုပ်ထားတဲ့ Home Screen ဒီဇိုင်းတွေကြည့်ဖို့ ဒီနေရာ ကို သွားရောက်လေ့လာနိုင်သလို လိုချင်တဲ့ icon တွေိကိုလည်း ရှာဖွေရယူနိုင်ပါတယ်။
လိုချင်တဲ့ ပုံတွေ၊ icon တွေရပြီဆိုရင် Shortcuts Application ကို ဖွင့်လိုက်ပါမယ်။ မရှိသေးရင် ဒီနေရာမှာ အခမဲ့ Download လုပ်လို့ရပါတယ်။ Shortcuts App ကိုဖွင့်ပြီးတဲ့အခါ အောက်ကပုံအတိုင်း + လေးကို နှိပ်လိုက်ပါမယ်။ ပြီးရင် Add Action ကို နှိပ်ပြီး Open App ဆိုတာကို ရှာရပါမယ်။ အဲ့ဒီနောက် Choose ဆိုတာကို နှိပ်လိုက်ရပါမယ်။
အဲ့ဒီနောက် မိမိ icon ပြောင်းလဲလိုတဲ့ Application ကို ရွေးချယ်ပေးရပါမယ်။ ဥပမာအဖြစ် Clock ကိုပြောင်းမှာဖြစ်လို့ Clock ကိုရွေးပေးလိုက်ပါမယ်။ ရွေးပြီးတဲ့အခါ ပုံမှာ အနီဝိုင်းထားတဲ့အတိုင်း Next ရဲ့ အောက်မှာရှိတဲ့ အစက်ကလေး သုံးစက်ကို ရွေးပေးရပါမယ်။ အဲ့ဒီနောက် Shortcut Name ဆိုတဲ့နေရာမှာ မိမိစိတ်ကြိုက်နာမည်ဖြစ်စေ ပြောင်းမယ့် App ရဲ့ နာမည်ကိုဖြစ်စေ ရေးသားနိုင်ပါတယ်။ ဒီမှာတော့ Clock လို့ပဲ နာမည်ပေးလိုက်ပါတယ်။ အဲ့ဒီနောက် Add to Home Screen ဆိုတာကို နှိပ်ပေးရပါမယ်။
Add to Home Screen ဆိုတာကိုနှိပ်ပြီးတဲ့အခါ Shortcut Name ဆိုတဲ့နေရာကို ထပ်ပြီး နှိပ်ပေးရပါမယ်။ ဒီတခါပေးရတဲ့ နာမည်က iPhone ရဲ့ Home Screen ပေါ်မှာ ပြောင်းလိုက်တဲ့ icon နဲ့အတူပေါ်လာမယ့်နာမည်ဖြစ်ပြီး မိမိစိတ်ကြိုက် ပေးလို့ရပါတယ်။ ဒီမှာတော့ Clock လို့ပဲ ပေးလိုက်ပါတယ်။ နာမည်ပေးပြီးတဲ့အခါ ဘေးမှာရှိတဲ့ icon နေရာလေးကို နှိပ်ပေးပါ။ အဲ့ဒီမှာ ပေါ်လာတဲ့ Menu ထဲက Choose Photo ဆိုတာကို ရွေးပေးရပါမယ်။
ပြီးရင် ပေါ်လာတဲ့ ပုံတွေထဲက မိမိပြောင်းလဲချင်တဲ့ icon အသစ်ကို ရွေးချယ်ပေးရပါမယ်။ အလည်တည့်တည့်ကျအောင် ချုံတာ၊ ချဲ့တာ၊ နေရာရွေ့တာတွေလုပ်ပြီး စိတ်ကြိုက်ဖြစ်ပါက Add ဆိုတာကို နှိပ်ပေးရပါမယ်။ အဲ့ဒီနောက် Done ဆိုတာကိုရွေးပေးရမှာပါ။ နောက်တကြိမ် Done ကို ထပ်နှိပ်ပေးရပါမယ်။ အဲ့ဒါဆိုရင် icon အသစ်ကို Home Screen မှာ ထားပြီးဖြစ်ပါတယ်။ သေချာအောင် Home Screen မှာ သွားကြည့်ပြီး စစ်ဆေးနိုင်ပါတယ်။
ဒါဆိုရင်တော့ မိမိပြောင်းချင်တဲ့ Application ရဲ့ icon ကို စိတ်ကြိုက်ပြောင်းလဲပြီးဖြစ်ပါတယ်။ နာမည်ပြောင်းချင်တာ၊ icon ပြန်ပြောင်းချင်တာရှိပါက Shortcuts Application ထဲဝင်ပြီး အစက်ကလေး သုံးစက်ကိုနှိပ်ကာ ပြန်လည်ပြောင်းလဲနိုင်ပါတယ်။
မိမိပြောင်းလဲချင်တဲ့ Application တွေအားလုံးကို အထက်ကအဆင့်တွေအတိုင်းပဲ တခုချင်းပြောင်းပေးရမှာဖြစ်ပါတယ်။ ပြောင်းပြီးသွားရင်တော့ မိမိစိတ်ကြိုက် icon တွေကို နေရာချနိုင်ပါတယ်။ အဲ့ဒီလိုနေရာချဖို့ Home Screen ရဲ့ နေရာတခုခုမှာ ကြာကြာဖိထားပြီး Jiggle Mode ကို ဝင်ကာ နေရာချတာ Screen တခုကနေ တခုပြောင်းတာတွေ လုပ်နိုင်ပါတယ်။
အဲ့ဒီနောက် ခုနာမည်ကြီးနေတဲ့ Widgetsmith နဲ့ Color Widgets ဆိုတာတွေကို Download လုပ်ပြီး မိမိ iPhone ရဲ့ Home Screen ကို သူများနဲ့မတူအောင် စိတ်ကြိုက် အလှဆင်နိုင်ပြီပဲ ဖြစ်ပါတယ်။
တခုရှိတာက ဒီစိတ်ကြိုက်ပြင်ဆင်ထားတဲ့ icon တွေကိုနှိပ်ပြီး Application ကိုဖွင့်ဖို့ အသုံးပြုမယ်ဆိုပါက Shortcuts Application ခဏပေါ်လာမှာဖြစ်ပြီး ပြီးမှသာ မိမိဖွင့်လိုတဲ့ Application တန်းပွင့်လာမှာဖြစ်ပါတယ်။ ဥပမာ App Store ကိုဖွင့်ပါက အသစ်ပြောင်းထားတဲ့ icon ကိုနှိပ်ပြီး ဖွင့်မယ်ဆိုရင် Shortcuts Application ကတဆင့်ဖွင့်ပေးတာဖြစ်လို့ Shortcuts Application ခဏ ပွင့်သွားမှာဖြစ်ပြီး အဲ့ဒီကမှတဆင့် App Store ကို အလိုအလျောက်ထပ်ဖွင့်ပေးမှာဖြစ်ပါတယ်။ သူများနဲ့မတူတဲ့ Home Screen ကို စိတ်ကြိုက်ထားနိုင်ဖို့ဆိုရင် ဒါလေးက ပြောပလောက်မှာမဟုတ်ပါဘူး။