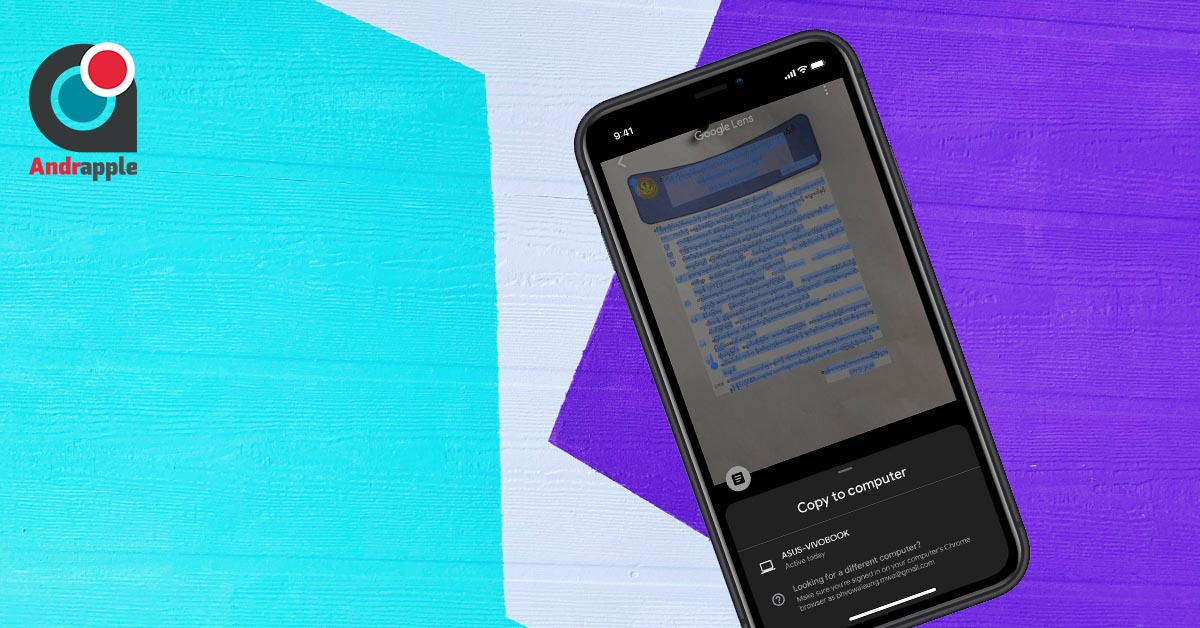စာရွက်ပေါ်မှာရိုက်နှိပ်ထားတဲ့ မြန်မာစာအပါအဝင် စာသားတွေနဲ့ လက်နဲ့ရေးထားတဲ့ စာသားတွေ ( လက်နဲ့ရေးထားတဲ့ မြန်မာစာ မရသေးပါ) ကို ပြန်လည်ကူးယူလိုတဲ့အခါတွေ မကြာခဏ ရှိတတ်ကြပါတယ်။ ဒီလိုဖြစ်တဲ့အခါ များသောအားဖြင့် ကွန်ပျူတာမှာ စာပြန်ရိုက်ပြီး ကူးကြရပါတယ်။ ကူးမယ့်စာပေါ်မူတည်ပြီး အချိန်တော်တော်ပေးရပါတယ်။ နောက်ပြီး စာရွက်ကြည့်လိုက် ကွန်ပျူတာကြည့်လိုက်နဲ့ ရေးနေရတာ လူလည်း မသက်သာပါ။ ဒါ့အပြင် ကိုယ့်လက်နဲ့ရေးထားတဲ့ စာတွေကို Microsoft Word မှာ ဖြစ်စေ Google Docs မှာဖြစ်စေ ပုံနှိပ်စာလုံးအဖြစ် ပြန်လည်သိမ်းဆည်းထားချင်တဲ့အခါမှာလည်း ပြန်ရိုက်နေရတာ အချိန်ကုန်လှပါတယ်။
ဒီလို အချိန်ကုန် အလုပ်ရှုပ်တာကို သက်သာစေဖို့ Google က ဖြေရှင်းပေးထားပါတယ်။ အဲ့ဒါကတော့ Google Lens ကို အသုံးပြုပြီး ကိုယ်သိမ်းချင်တဲ့ ပုံနှိပ်စာလုံး၊ လက်ရေးစာလုံးတွေကို စာရွက်ပေါ်ကနေ Copy ယူပြီး ကွန်ပျူတာရဲ့ ဘယ်နေရာမဆိုမှာ Paste ပြန်လုပ်လို့ရအောင် လုပ်ပေးတဲ့ Feature ဖြစ်ပါတယ်။ မကြာသေးခင်ရက်ပိုင်းအတွင်းက ဒီ လုပ်ဆောင်ချက်ကို ဖြန့်ချိပေးထားပြီး Android Device တွေအနေနဲ့တော့ Google Lens Application ကို Play Store မျာ ဒေါင်းလုပ်ဆွဲရမှာဖြစ်ပြီး iOS Device တွေအနေနဲ့တော့ Google Application ကို App Store မှာ ဒေါင်းလုတ်ဆွဲအသုံးပြုရမှာဖြစ်ပါတယ်။ တကယ်လို့ မိမိဖုန်းပေါ်မှာ ဒီ Application တွေရှိပြီးသားဆိုရင် ဒေါင်းလုတ်လုပ်စရာမလိုပဲ အသုံးပြုလို့ရပါတယ်။ ဒီလုပ်ဆောင်ချက်ကို အသုံးပြုဖို့အတွက်တော့ Computer ပေါ်မှာ Chrome နောက်ဆုံး Version ထည့်သွင်းထားဖို့ လိုအပ်ပြီး ဖုန်းမှာရှိတဲ့ Google Account ကိုလည်း ကွန်ပျူတာမှာရှိတဲ့ Chrome မှာ Sign In ဝင်ထားဖို့ လိုအပ်ပါတယ်။ ဒါ့အပြင် Computer နဲ့ ဖုန်းဟာ WiFi ကွန်ရက်တစ်ခုတည်းကို အတူတူချိတ်ဆက်ထားရပါမယ်။
ဒါကို စတင်အသုံးပြုဖို့ Android မှာဆိုရင် Google Lens ၊ iOS မှာဆိုရင် Google Application ကို ဖွင့်ပါ။
အဲ့ဒီနောက် Search Box ရဲ့ ညာဘက်ခြမ်းမှာရှိတဲ့ မိုက်ပုံလေးရဲ့ဘေးက Lens ပုံလေးကို နှိပ်လိုက်ရပါမယ်။ ( ဒီနေရာမှာတော့ iOS ကို အသုံးပြုပြီး ရှင်းပြသွားပါ့မယ် ) အဲ့ဒီအခါမှာ ပထမဆုံးအကြိမ်ဖွင့်တာဖြစ်မယ်ဆိုရင် Camera ကို အသုံးပြုခွင့်ပေးဖို့ Permission တောင်းမှာဖြစ်ပြီး ခွင့်ပြုပေးရပါမယ်။ Camera ပွင့်သွားတဲ့အခါ အောက်ခြေမှာရှိတဲ့ icon ၅ ခုထဲကနေ Search icon ကို ရောက်နေမှာဖြစ်ပြီး စာတွေကို ကူးမှာဖြစ်တဲ့အတွက် စာရွက်ပုံစံ Text icon ဆီကို ပုံမှာအတိုင်း ပြောင်းပေးရမှာဖြစ်ပါတယ်။
အဲ့ဒီနောက်တော့ မိမိ ကူးယူလိုတဲ့ စာရွက် သို့မဟုတ် စာအုပ်ကို Scan ဖတ်ပေးရပါမယ်။ တကယ်လို့ ကင်မရာနဲ့ တိုက်ရိုက် Scan မဖတ်ဘဲ ရှိပြီးသားဓာတ်ပုံကစာသားတွေကို ကူးချင်ရင်တော့ အပေါ်ဘက် ညာဘက်ခြမ်းက ဓာတ်ပုံ icon လေးကို နှိပ်ပြီး မိမိလိုချင်တဲ့ ဓာတ်ပုံကို ရွေးပေးလို့လည်း ရပါတယ်။စာရွက်တရွက်ချင်းကို ဖတ်ပေးရင် ပိုအဆင်ပြေပြီး အလင်းအမှောင်နဲ့ တခြား အချက်အလက်တွေပေါ်မူတည်ပြီး စာသားတွေ အနည်းငယ် လွဲချော်တာတော့ ရှိနိုင်ပါတယ်။ အဲ့ဒီနောက် စာသားတွေကို Scan ဖတ်ပြီးတဲ့အခါ Text found in image ဆိုတဲ့စာနဲ့အတူ Copy ကူးဖို့အတွက် Select All ဆိုတဲ့စာလည်း တွေ့ရမှာပါ။ စာတွေအကုန်လုံးကို Copy ကူးချင်ရင်တော့ Select All ကို နှိပ်ပြီး ကူးနိုင်သလို မိမိလိုချင်တဲ့ အပိုင်းလေးပဲ ကူးမယ်ဆိုလဲ လက်နဲ့ လိုချင်တဲ့စာလေးတွေကိုပဲ Select လုပ်နိုင်ပါတယ်။ Select လုပ်ပြီးတဲ့အခါ Copy ကူးဖို့အတွက် Copy Text ဆိုတာပေါ်လာမှာဖြစ်ပြီး အဲ့ဒါနဲ့အတူ Computer ဆီကို Copy ကူးဖို့အတွက် Copy to computer ဆိုတဲ့စာလေးကိုပါတွေ့ရမှာဖြစ်ပါတယ်။ ကွန်ပျူတာဆီကို Copy ကူးမှာဖြစ်တဲ့အတွက် Copy to computer ကို ရွေးပေးလိုက်ပါမယ်။
Copy to computer ကို ရွေးချယ်လိုက်ရင် မိမိရဲ့ Google Account ဝင်ထားတဲ့ ကွန်ပျူတာတွေ ပေါ်လာမှာဖြစ်ပြီး မိမိ ကူးချင်တဲ့ကွန်ပျူတာကို ရွေးချယ်ပေးရမှာဖြစ်ပါတယ်။
ဒါဆိုရင်တော့ ကွန်ပျူတာဆီကို ဒီစာတွေ Copy ကူးထားပြီးဖြစ်ပြီး Clipboard ထဲမှာ ရှိနေပါပြီ။ မိမိအသုံးချလိုတဲ့ Application တခုခု Microsoft Office Word ဖြစ်စေ၊ Google Docs ဖြစ်စေမှာ Control + V သို့မဟုတ် Mouse ကနေ Right Click > Paste ကို အသုံးပြုပြီး ခုဏ ကူးထားတဲ့ စာသားတွေကို ကူးထည့်လို့ရပြီဖြစ်ပါတယ်။
ပုံမှာပါသလိုပဲ Google Lens အနေနဲ့ စာသားတချို့ကျန်ခဲ့တာ၊ မှားဖော်ပြတာတွေပါလာနိုင်ပါတယ်။ ဒါဟာလည်း မိမိ ကူးယူလိုတဲ့ စာရွက်ရဲ့ ကြည်လင်ပြတ်သားမှု၊ ကင်မရာကို အသုံးပြုကူးယူရတာဖြစ်တဲ့အတွက် အလင်းရောင်ရရှိမှုအခြေအနေနဲ့ မိမိဖုန်းရဲ့ ကင်မရာအရည်အသွေးပေါ်မှာမူတည်ပြီး အမှားများတာ မများတာတွေ ဖြစ်နိုင်ပါတယ်။
- Facebook Account တွေ အလိုအလျောက် Sign Out ဖြစ်နေ
- Samsung Galaxy Unpacked 24 မှာ ဘာတွေ မိတ်ဆက်သွားလဲ
- “Apple TV+ 2 Months Free”
- iPhone 14 Review
- iPhone 14 Pro Review
ဒီလိုမျိုး Google Lens ကို အသုံးပြုပြီး စာရွက်ပေါ်ကစာသားတွေကို ကွန်ပျူတာဆီ ကူးယူရာမှာ စာရွက်ပေါ်မှာရှိတဲ့ ပုံနှိပ်ထားတဲ့ စာသားတွေတင်မကပဲ လက်နဲ့ရေးထားတဲ့ လက်ရေးစာသားတွေကိုလည်း ကူးပေးနိုင်ပေမယ့် မြန်မာလိုရေးထားတဲ့ မြန်မာစာလက်ရေး တွေကိုတော့ Scan ဖတ်နိုင်ခြင်းမရှိသေးတာကြောင့် ကူးယူလို့ မရသေးပါဘူး။